私たちは、インターネット技術に関する最先端の研究を行い、その成果を広く発信・活用することで、社会と会社の発展に貢献します。中長期的な視点を持ち、3〜5年後に実用化が期待される技術を探求しながら、メンバー一人ひとりが「面白い」と感じるテーマに挑戦し、創造的なイノベーションを生み出します。
研究領域

コンピューティング・ネットワーク
- クラウド・コンピューティング
- エッジ・フォグコンピューティング
- HPC
- システム・ソフトウェア
- ミドルウェア
- SRE
- メール基盤
- AIインフラ
- 量子暗号通信
- WebAssembly
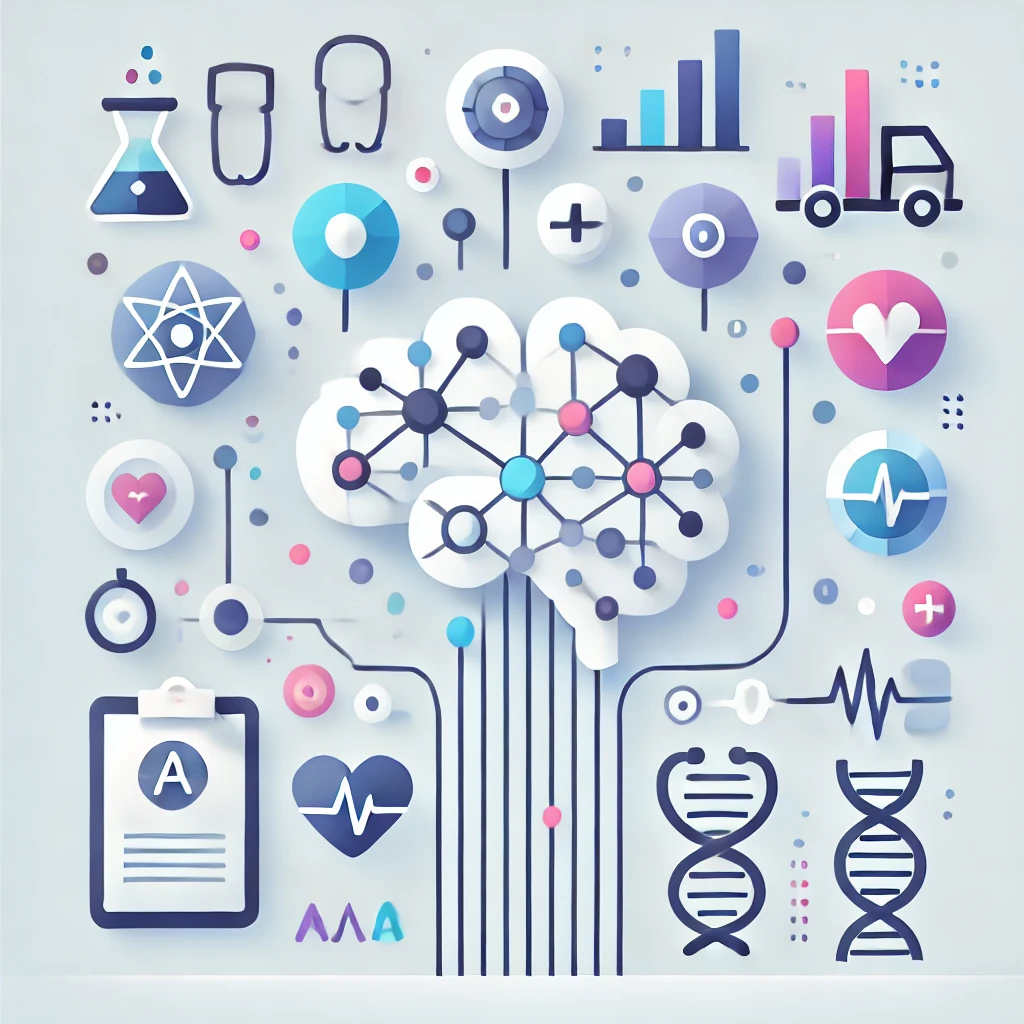
データ・機械学習・人工知能(AI)
- データ流通
- ラボ・インフォマティクス
- AI for Science
- AIOps

教育・社会・組織
- 教育学
- さくらインターネット博物館
- 組織開発