ParaScaleを試す(NFS接続編)
さくらインターネット研究所の大井です。
前回のParaScaleを試す(初期設定編)に引き続き、今回は実際にストレージシステムとして使用してみることにします。
ParaScaleではHTTPやFTPによるファイルシステムへのアクセスもサポートしていますが、今回はファイルサーバとして一般的なNFSを試してみました。大まかな作業の流れとしては
- ストレージプールからVirtual File Systemsという論理的な単位を切り出す
- 作成したVirtual File SystemsにNFS共有設定を与える
という、非常に簡単な操作になっています。
ParaScale社の最新情報
さて、これまでの間、概要の紹介やインストール作業を通して使用感をお伝えしてきたParaScaleですが、先日、開発元であるParaScale社の資金調達失敗が報道されました。すでに試用版のダウンロードが出来なくなっている事についてはParaScaleを試す(インストール編)の記事で触れていましたが、現在もダウンロードできない状態のままとなっています。今後の事業の行方については不透明ですが、開発が再開される事を願いながら引き続き検証作業を進めていきたいと思います。
1. Virtual File Systemsを作成する
ParaScaleでは、各ストレージノードが持つストレージ領域を寄せ集めて、ひとつの大きなストレージプールとして使用できる仕組みになっています。実際にはこのストレージプールからVirtual File Systemsという論理的な単位を切り出すことで、クライアントからアクセスできるようになります。
まずは、前回設定したコントロールノード(http://192.168.1.1:8000)に接続し、ユーザ名とパスワードを入力しログインします。
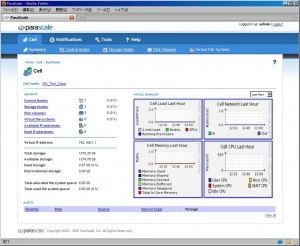
ログインが完了したら、画面上部の「Virtual File Systems」のリンクを開きます。初期状態ではひとつもVirtual File Systemsは作成されていませんので、このように、リストには何も表示されない状態となっています。
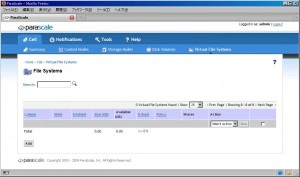
では、100GBのVirtual File Systemsを作成してみます。左下のAddボタンを押し、「Add File System」画面を表示させます。
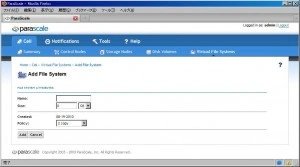
各入力フォームには
- Name: test1
- Size: 100GB
- Policy: 2copy
を入力しました。Policyでは”2copy”を選択する事で、ファイルが異なる2つのストレージノードに分散して書きこまれ、耐障害性を高める事ができます。
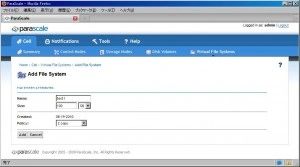
フォーム入力後、Addボタンを押し、作成が完了します。これにより、さきほどのFile Systems画面で、作成した”test1”が表示されます。
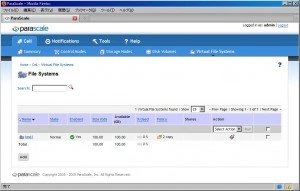
2. NFS共有設定
テスト用のVirtual File Systemsが作成できたので、これにNFSでの共有設定を行います。File System画面のtest1の行の右端にあるチェックボックスをチェック状態にし、Actionカラムにあるポップアップメニューから「Add Share」を選択し、その右側のRunボタンを押します。

すると、「Add Share」設定画面が表示されるので、「Add NFS」チェックボックスをチェック状態にし、NFS共有設定の項目が入力できる状態にします。主にNFS利用時の制限設定を行うものですが、今回はテストのためデフォルト値のままで設定しました。
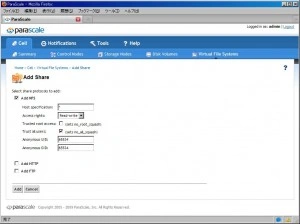
これでAddボタンを押す事で設定が完了します。これにより、Virtual File Systems「test1」に対してNFSでの接続が可能となりました。File Systems画面でも、test1のShares欄に「NFS」が表示されているのが確認できます。
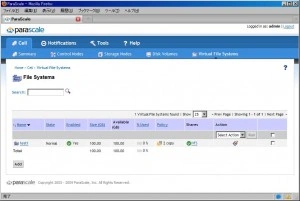
3. クライアントからNFS接続をテスト
これまでの操作でParaScaleサーバがNFSサーバとして機能するようになりました。では早速クライアントからの接続を試してみます。
今回は簡単にNFS接続が出来るように、CentOSで動作するテスト用クライアントでautofsサービスを起動しました。
[root@centos ~]# service autofs start
Loading autofs4: [ OK ]
Starting automount: [ OK ]
autofsが起動し、automountが使用できるようになりましたので、以下のように_/net/ParaScaleのコントロールノードのIPアドレス_にcdします。
[root@centos ~]# cd /net/192.168.1.1
[root@centos 192.168.1.1]#
正常にcdコマンドが完了すれば成功です。ここでlsコマンドで内容を見てみます。
[root@centos 192.168.1.1]# ls
test1
[root@centos 192.168.1.1]#
先ほど作成したVirtual File Systems「test1」が見えました。このように、NFSサーバのルートディレクトリ以下に、NFS共有設定がされているParaScaleのVirtual File Systemsごとにディレクトリとしてアクセスできる形となります。
4. おわりに
このように、わずかな操作でParaScaleをNFSサーバとして機能させる事ができました。次回はNFS経由で作成したファイルが2copyの設定どおり冗長化されているかどうかを、実際にストレージノードを意図的にダウンさせて検証してみたいと思います。