さくらインターネット研究所の大井です。
前回、概要を説明したParaScaleを、今回は実際にサーバにインストールしてみたいと思います。
(2010/07/12追記 例示したIPアドレス構成を一部変更しました)
1. インストールの概要
1-1. インストールの流れ
ParaScaleのインストール作業自体は非常に簡単で、ParaScaleのサイトからパッケージをひとつダウンロードし、各ノードとなるサーバでパッケージ内のインストールスクリプトを実行するだけです。
今回は
- ノードを配備するネットワーク環境を決定する
- コントロールノードへのインストール
- ストレージノードへのインストール
の手順で説明して行きたいと思います。
1-2. 試用版パッケージについて
実験に必要なParaScaleのパッケージは、ParaScale.com内のEvaluating ParaScaleのページより試用版をダウンロードできます(ダウンロードにあたってはオンラインでの無料のユーザ登録が必要です)。試用版ではひとつのParaScaleシステムにつき、ストレージ総容量が最大4TBの制限があります。
また、試用版の他に、VMware上の仮想環境内にコントロールノード、ストレージノードを構築し、1台のマシンでParaScaleのシステム一式を構築できるパッケージもダウンロードできます。
(※本記事執筆時点では、試用版のダウンロードは停止している模様です)
2. ネットワークの準備
2-1. ParaScaleのネットワーク
インストールの前に、ParaScaleのストレージクラスタを構築するネットワーク環境を決めておく必要があります。実際の運用にあたっては、この段階で、将来的な拡張計画や必要とする冗長度に応じた規模のネットワークやIPアドレスをあらかじめ確保しておくようにします。今回はコントロールノード1台、ストレージノード3台での実験環境を構築するため、以下のネットワーク環境を使用しました。
| 外部ネットワーク | 192.168.1.0/24 |
| 内部ネットワーク | 192.168.2.0/24 |
| ParaScaleの仮想IPアドレス | 192.168.1.1 |
| ストレージ用仮想IPアドレス帯 | 192.168.1.11~192.168.1.13 |
構成図はこのようになります。
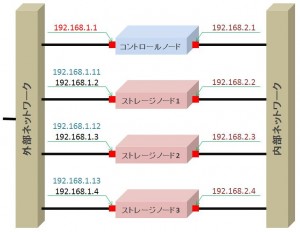
2-2. コントロールノード
今回の実験ではコントロールノードを1台使用しました。環境は以下の通りです。
| ホスト名 | 外部ネットワークIPアドレス | 内部ネットワークIPアドレス | ParaScale用デバイス |
|---|---|---|---|
| ps-nd01 | 192.168.1.1 | 192.168.2.1 | メタデータ用: 250GB |
2-3. ストレージノード
実際のデータの格納先となるストレージノードは3台使用しました。
| ホスト名 | 外部ネットワークIPアドレス | 内部ネットワークIPアドレス | ParaScale用デバイス |
|---|---|---|---|
| ps-nd02 | 192.168.1.2 | 192.168.2.2 | ストレージ用: 500GB |
| ps-nd03 | 192.168.1.3 | 192.168.2.3 | ストレージ用: 500GB |
| ps-nd04 | 192.168.1.4 | 192.168.2.4 | ストレージ用: 500GB |
いずれもIntel Xeonの3GHz程度のCPUと約2GBの物理メモリ、2つのギガビットイーサネットインタフェースを持ったマシンです。また、メタデータ用やストレージ用のディスクは、それぞれのノードのOSブート用のディスクと共用できないため、別のブート用ディスクにCentOS5.3(32bit)をインストールしています。
2-4. ParaScaleソフトウェア
今回は、2010年4月20日現在の最新バージョン2.0.3 32bit版(パッケージファイル名: ParaScale_cloud_storage_v2.0.3_32bit.tgz)の試用版をインストールしました。
3. コントロールノード用パッケージのインストール
3-1. ソフトウェアパッケージの設置と展開
/tmp以下に作業用ディレクトリを作成します。
# mkdir /tmp/pscl
このディレクトリに、ParaScaleのページよりダウンロードしたパッケージ「ParaScale_cloud_storage_v2.0.3_32bit.tgz」を設置し、アーカイブを展開します。
# cd /tmp/pscl # tar xvfz ParaScale_cloud_storage_v2.0.3_32bit.tgz
3-2. インストールスクリプトを実行
アーカイブ展開後、同じディレクトリ内に作成されたpcsinstallスクリプトを実行します。引数の”-c”は、このホストをコントロールノードとして構築することをスクリプトに指示しています。
# ./pcsinstall -c
スクリプトが動作すると、必要なパッケージのインストールやインストール済みパッケージの更新を行いながら、ParaScaleのインストールが進みます。スクリプトが終了したら一度サーバを再起動します。
# reboot
3-3. 2度目のインストールスクリプトを実行
再起動後、再度pcsinstallコマンドを実行します。
# cd /tmp/pscl # ./pcsinstall -c
3-4. インストールの検証
rpmコマンドを実行し、ParaScaleのパッケージがRPMでインストールされている事を確認します。
# rpm -qa | grep PSCL PSCLvsnsn-2.0.3-8611
これで、コントロールノードのセットアップが完了しました。
4. ストレージノード用パッケージのインストール
コントロールノードのパッケージインストールに引き続き、ストレージノードのインストールです。ほとんどの行程はコントロールノードと同様です。
4-1. ソフトウェアパッケージの設置と展開
/tmp以下に作業用ディレクトリを作成します。
# mkdir /tmp/pscl
このディレクトリに、ParaScaleのページよりダウンロードした最新版パッケージ(2010/03/25現在)の ParaScale_cloud_storage_v2.0.3_32bit.tgzを設置し、アーカイブを展開します。
# cd /tmp/pscl # tar xvfz ParaScale_cloud_storage_v2.0.3_32bit.tgz
4-2. インストールスクリプトを実行
アーカイブ展開後、同じディレクトリ内に作成されたpcsinstallスクリプトを実行します。引数の”-s”は、このホストをストレージノードとして構築することをスクリプトに指示しています。
# ./pcsinstall -s
スクリプトが動作すると、必要なパッケージのインストールやインストール済みパッケージの更新を行いながら、ParaScaleのインストールが進みます。スクリプトが終了したら一度サーバを再起動します。
# reboot
4-3. 2度目のインストールスクリプトを実行
再起動後、再度pcsinstallコマンドを実行します。
# cd /tmp/pscl # ./pcsinstall -s
4-4. インストールの検証
rpmコマンドを実行し、ParaScaleのパッケージがRPMでインストールされている事を確認します。
# rpm -qa | grep PSCL PSCLvsnsn-2.0.3-8611
これで、コントロールノードのセットアップが完了しました。
5. まとめ
ParaScaleでは、ParaScale本体のほか、多数のオープンソースパッケージを組み合わせて動作します。しかし、手順を見てもわかる通り、これらのインストールなどの必要な工程はインストールスクリプトで自動的に行われるため、作業者にはほとんど負担がありません。時間も、1ノードあたり30分もかからずにインストールを完了することができました。
次回は、実際にストレージとして使用できるようにコントロールパネル画面から初期設定をしてみたいと思います。

[…] This post was mentioned on Twitter by 肝付 兼続, 鷲北 賢. 鷲北 賢 said: さくらインターネット研究所ブログ ParaScaleを試す(インストール編) http://research.sakura.ad.jp/2010/06/02/parascale-install/ […]